
To learn more about what ImageMagick can do, see the ImageMagick documentation and also see the ImageMagick examples page. ImageMagick may be used to perform a wide variety of graphics editing tasks and can even be used to create new images from the command line. You may also incorporate ImageMagick into shell scripts, batch files, or other programs to automate the preparation of images for your blog. Using ImageMagick makes it easy to batch process all images in a folder by entering a simple command. It takes too long to edit a large number of images one by one in an image editor like Photoshop or Gimp. We may use ImageMagick commands to resize, rotate, and transform images, adjust image colors, apply various special effects, or draw text, lines, and shapes. It can read and write images in over 200 formats.
#Imagemagic install mac software#
ImageMagick is a software suite that creates, edits, composes, or converts bitmap images.
#Imagemagic install mac mac os#
I will show how this can be done on each of the major operating systems: Linux, Windows, and Mac OS X.
#Imagemagic install mac how to#
In this post, I will show how to install and use ImageMagick to perform the simple image conversions bloggers typically need. However, most bloggers will use only a few simple options. ImageMagick is a powerful image manipulation tool with an intimidatingly large set of options and subcommands. I want to do this quickly and easily so I use ImageMagick, an open-source command line image editor. Usually I want to add a border around each image and I sometimes want to reduce the size of images that are too large. Settings remain in effect until parenthesis boundary.ĭisplay image the number of unique colors in the image.When writing a blog post about a technical topic, I often capture a lot of screen shots that I need to edit before adding them to my blog article. Set the maximum number of significant digits to be printed Replace each pixel with its complementary colorīy default, efficiently determine certain image characteristics. contract, correlations, etc.).Ĭolor, Configure, Delegate, Format, Magic, Module, Resource, or Typeĭisplay image moments and perceptual hash. Horizontal and vertical density of the imageĪnalyze image features (e.g. Transparent, extract, background, or shape the alpha channelĬlip along the first path from the 8BIM profileĬlip along a named path from the 8BIM profile On, activate, off, deactivate, set, opaque, copy", Click on an option to get more details about how that option works. The identify command recognizes these options. You can find additional examples of using identify in Examples of ImageMagick Usage.

Here is a special define that outputs the location of the minimum or maximum pixel of the image: identify -precision 5 -define identify:locate=maximum -define identify:limit=3 image.png
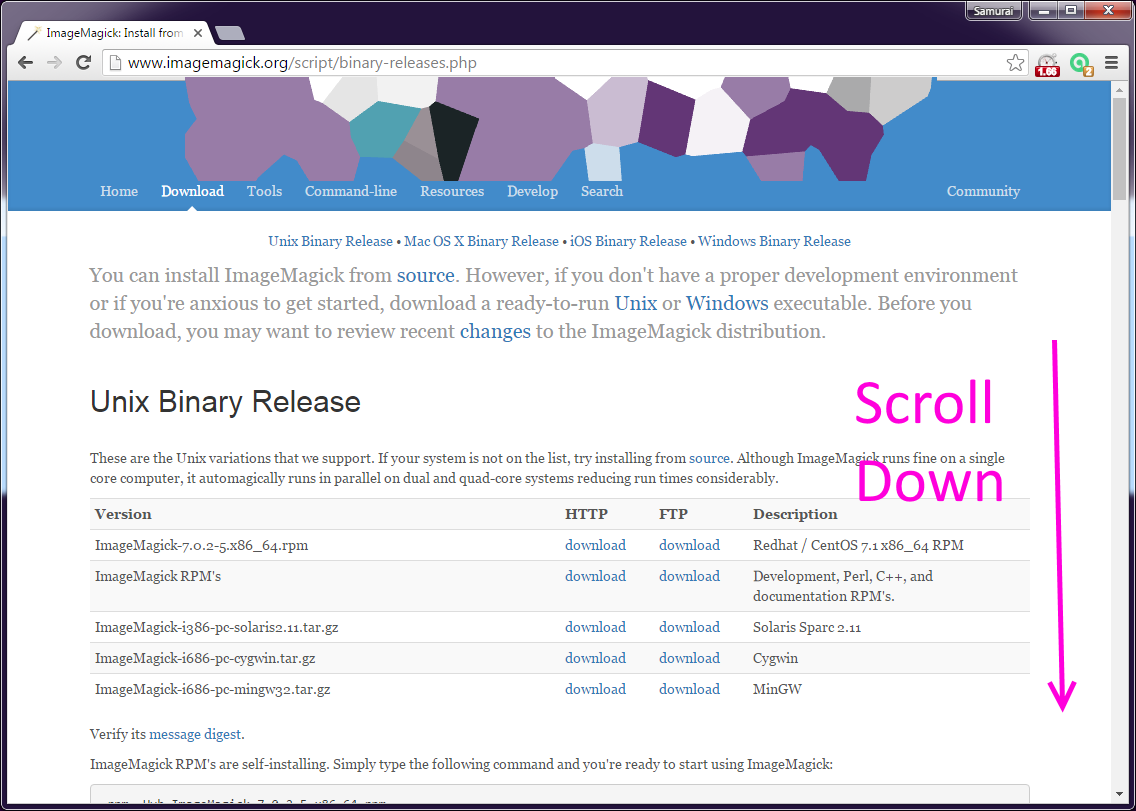
Here we display the image texture features, moments, perceptual hash, and the number of unique colors in the image: -> identify -verbose -features 1 -moments -unique image.png The depth and dimensions of a raw image must be specified on the command line: -> identify -depth 8 -size 640x480 image.raw To get the print size in inches of an image at 72 DPI, use: -> identify -format "% by % inches" document.png Note, the image signature is generated from the pixel components, not the ima Next, we look at the same image in greater detail: -> identify -verbose rose.jpgįormat: JPEG (Joint Photographic Experts Group JFIF format) Rose.jpg JPEG 70x46 70x46+0+0 8-bit sRGB 2.36KB 0.000u 0:00.000īy default, identify provides the following output:įilename image-format widthxheight page-widthxpage-height+x-offset+y-offset colorspace user-time elapsed-time To get started, lets identify an image in the JPEG format: -> identify rose.jpg We list a few examples of the identify command here to illustrate its usefulness and ease of use.
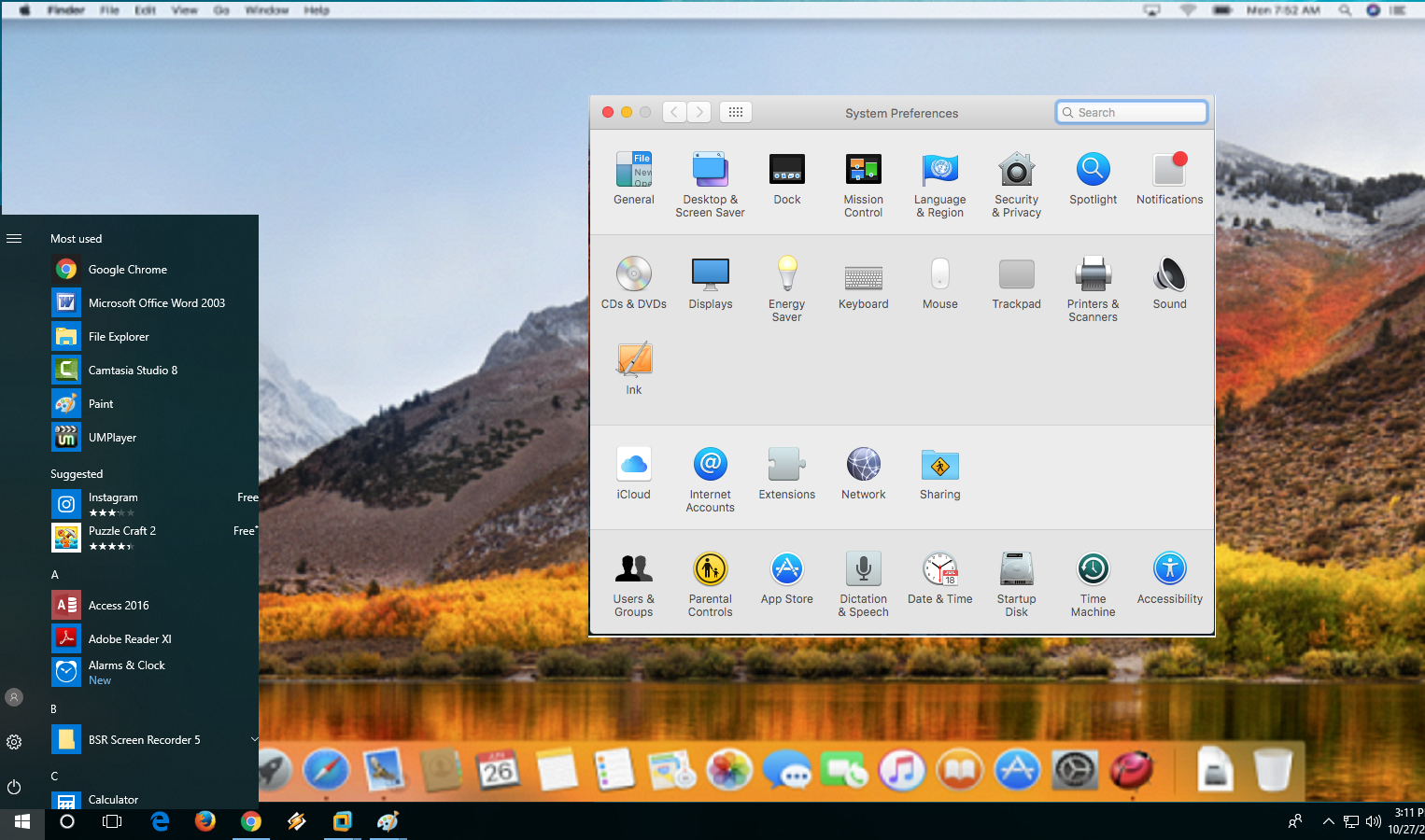
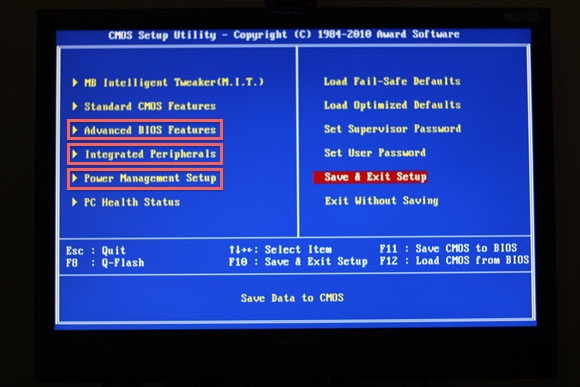
See Command Line Processing for advice on how to structure your identify command or see below for example usages of the command. Many more attributes are available with the verbose option. The information returned includes the image number, the file name, the width and height of the image, whether the image is colormapped or not, the number of colors in the image, the number of bytes in the image, the format of the image (JPEG, PNM, etc.), and finally the number of seconds it took to read and process the image. It also reports if an image is incomplete or corrupt. The identify program describes the format and characteristics of one or more image files.


 0 kommentar(er)
0 kommentar(er)
